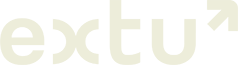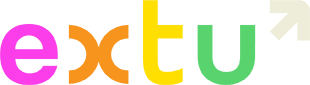As the world’s largest professional network, LinkedIn boasts over 1 billion users, making it the perfect platform for your company to share content, uncover more opportunities, and establish yourself as a leader in your industry.
Setting up a LinkedIn page is easy and can be a powerful tool to help you build your brand and generate leads. Get started by following this step-by-step guide below.
Step 1: Create a Company Page
Sign in to your LinkedIn account and navigate to your homepage. On the top right of your screen, next to your profile picture, click on the menu icon labelled “For Business” Next, scroll to the bottom and click on “Create a Company Page +.”
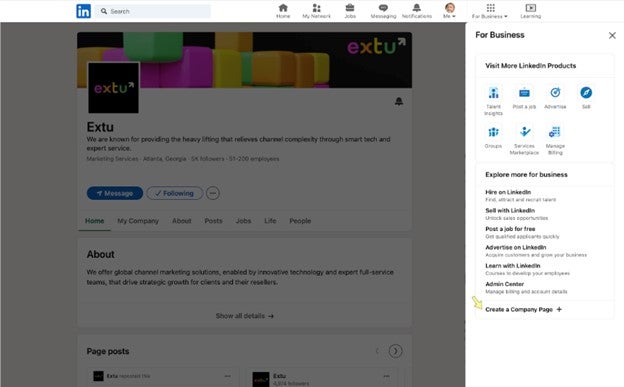
Step 2: Select Company Option
On the next page, select “Company”.
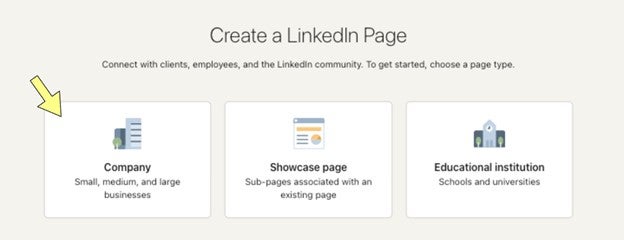
Step 3: Fill in the Details
On the next page, fill out the Company name, Company details, and Logo. Under Page preview, you can view the rendering of the Page you are building.
Quick Tip: LinkedIn recommends a 300×300 logo in either a JPEG, PNG, or JPG format for the best resolution.Step 4: Verification
Click the checkbox at the end that states that you verify you are an authorized representative of your company. Click on “Create page.”
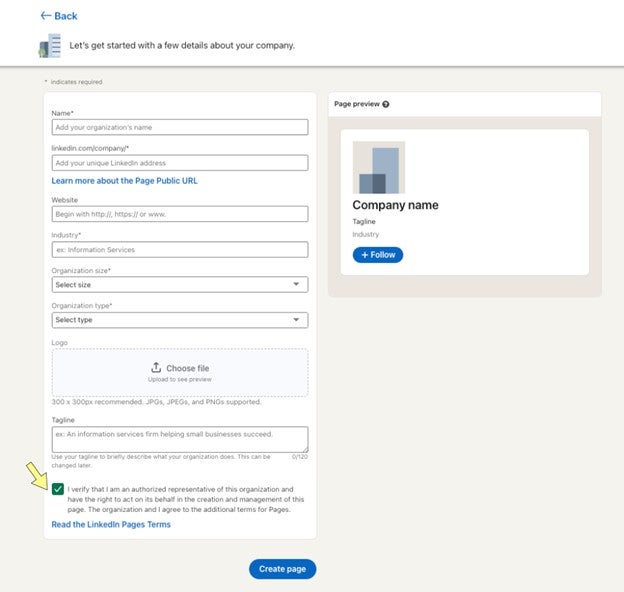
Step 5: Build Your Page
On the next page, the top section will highlight the remaining steps to complete your profile. Under the “Build Your Page” section, view your pending profile actions and if applicable, click on “Next” under the green checkmark to view the rest of your steps. Complete each task by clicking on “Add” within each one.
Quick Tip: Make sure to fill out every section. Completed LinkedIn profile pages get 30% more traffic than incomplete ones.Step 6: Add Your Cover Image
Add a cover image to your page banner by clicking on the pencil at the upper right corner of the empty banner. Once you have the desired cover image, you will be able to upload and set its position on your company page.
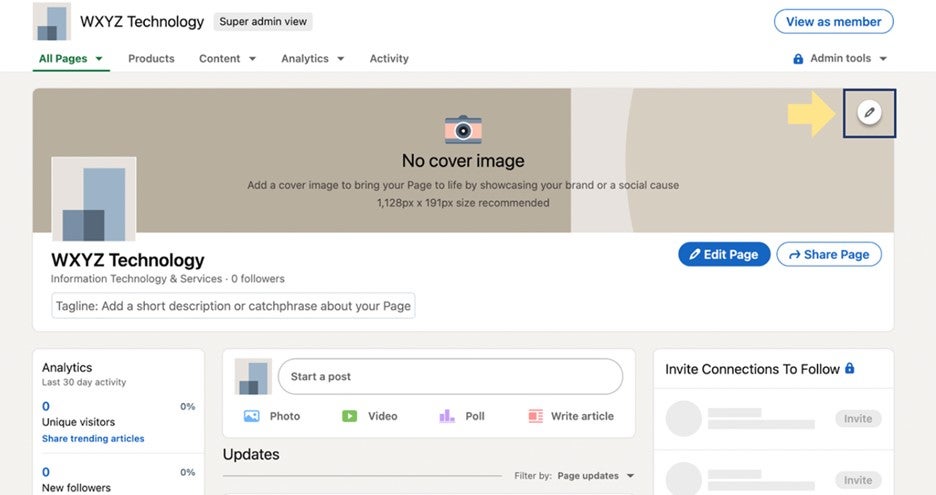
Getting the Best Out of Your LinkedIn Page
- Encourage your employees to connect their profiles to your company page. If someone wants to reach out to a specific department in your company, they can view a list of your current employees to find the right contact.
- Engage with your audience. LinkedIn members may leave comments on your posts asking valuable questions or suggestions that others could benefit from. Interact with your audience and answer their questions to help boost your credibility in your industry.
- Post engaging and consistent content. Share thoughtful and insightful content on your company page on a regular basis. Consider what value you can bring to your audience through each post. Extu’s LinkedIn Publisher makes it easy to share quality, lead generating content every month in as little as 5 minutes.
- Add keywords to your Company Description. The right keywords on your LinkedIn Company page can help others find you online. Weave your top keywords into an informative description in your “About” section. If you need help finding the right keywords, this page provides 10 keyword generators that are free to use.
Zuletzt aktualisiert September 2024